Error Code Bat: Troubleshooting and Solutions
Introduction
Error Code Bat is an issue that can occur on Windows 10 and Windows 11 systems. It typically appears after a system update or when installing a new hardware device. The error message can be accompanied by different error codes, such as 0xc0000022 or 0xc000000f.
Causes of Error Code Bat
Error Code Bat can be caused by various factors, including:
- Corrupted system files
- Outdated or incorrect device drivers
- Hardware conflicts or device malfunctions
- Issues with the system registry
- Incomplete or interrupted Windows updates
Troubleshooting Error Code Bat
1. Check for Hardware Issues
Start by检查ing your hardware connections, such as cables, ports, and devices. Ensure that all connections are secure and properly seated. Disconnect and reconnect any external devices, such as printers, scanners, or external hard drives.
2. Update Device Drivers
Outdated or incorrect device drivers can cause Error Code Bat. Update all your device drivers, especially the drivers for your display adapter, motherboard, and other essential hardware:
- Go to the Device Manager (search for "Device Manager" in the Windows search bar).
- Expand the category for the device you want to update.
- Right-click on the device and select "Update Driver."
3. Run System File Checker
The System File Checker (SFC) can scan and repair corrupted system files that may be causing Error Code Bat. Run an SFC scan by following these steps:
- Open the Command Prompt as an administrator.
- Type "sfc /scannow" and press Enter.
- The SFC scan will check for and repair any damaged system files.
4. Use System Restore
If the previous steps do not resolve the issue, try using System Restore to revert your system to a point before the error occurred. Keep in mind that this will revert all changes made after the restore point was created:
- Go to the Start menu and type "System Restore."
- Select "Create a restore point" and then click "System Restore."
- Choose a restore point from before the error started occurring.
5. Reset Windows
As a last resort, you can try resetting Windows. This will reinstall the Windows operating system while preserving your personal files. Keep in mind that resetting Windows will remove installed programs and customizations:
- Go to the Start menu and click on "Settings."
- Select "Update & Security" and then "Recovery."
- Under "Reset this PC," click on "Get started" and follow the on-screen instructions.
Conclusion
Error Code Bat can be a frustrating issue, but it can be resolved by following the troubleshooting steps outlined above. If you are unable to resolve the error on your own, it is recommended to seek professional technical support.
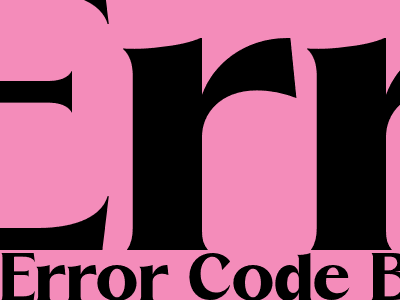
Comments